How to Get My Touch Screen on My Laptop to Work Again

Touchscreen misbehaving? Windows 10 has a few quick and easy remedies to get it up and running again. Plus, we offer a few tips on what to do if those automatic fixes don't work.
While the Microsoft Surface is the flagship Windows 10 hybrid device, it's not alone in the realm of Windows 10 touchscreen devices. Touchscreen laptops are getting more affordable, which means chances are, if you buy a decent new laptop today, it'll have a touchscreen. As always, the downsides of formerly exclusive hardware reaching critical mass are compatibility and reliability issues. It's not uncommon to experience issues with touchscreens being unresponsive or downright non-functional in Windows 10, relegating you to the traditional keyboard and mouse.
Troubleshooting a touchscreen in Windows 10 is similar to the steps to fix a touchscreen device running Windows 8.1. Check out the details (with screenshots) below.
Fix a Windows 10 Touchscreen
Several issues may affect the performance of your Windows 10 touchscreen. Try the remedies below to narrow down what's ailing your PC.
1. Reboot Your Touchscreen Device
This might seem patronizing to suggest this, but with longer battery lives and advanced sleep and wake functionality, you may shut down your device for less than you realize. Sometimes, a restart is just what your computer needs to get that touchscreen working again. Before you spend your time and effort troubleshooting, try this first to see if it fixes the issue.
2. Clean Your Touchscreen
The first thing to check is to see if you have a dirty screen. Grease and dirt accumulate on the display after a while, affecting its sensors and making them less responsive. If you have a dirty or smudged-up screen, clean it up with a microfiber cloth.
For stubborn blemishes, you can use a gentle cleaner that's safe for electronics. Don't use rubbing alcohol or soap on the screen, as those chemicals can damage the screen even more. Instead, fill a spray bottle with equal parts of vinegar and distilled water, spray the mix on a cloth and clean it up.

3. Troubleshoot the Drivers
If the simple steps above don't solve the problem, run the Hardware and Devices troubleshooting tool. Open Control Panel and head to Troubleshooting > View all > Hardware and Devices. Then step through the wizard and wait while Windows 10 tries to detect a problem.
You might also want to select Advanced and make sure Apply repairs automatically are checked.

If a fix is discovered, select Apply this fix and restart your PC if prompted.
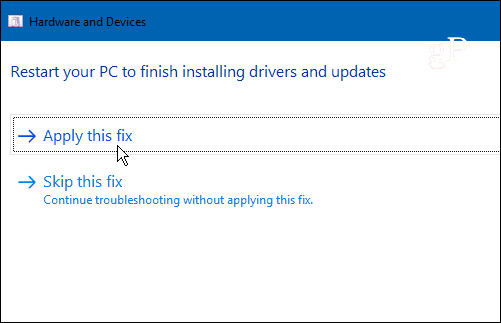
4. Disable and Enable Touchscreen Drivers
This is the driver equivalent of turning something off and turning it on again, and for some reason, it sometimes magically fixes the issue. Hit the Windows Key and type: device manager and then select the Control Panel option at the top of the results.

In Device Manager, left-click on Human Interface Devices to expand the drop-down menu. Then right-click on "HID-compliant touch screen" and choose to Disable the driver. Right-click on it again and select Enable.
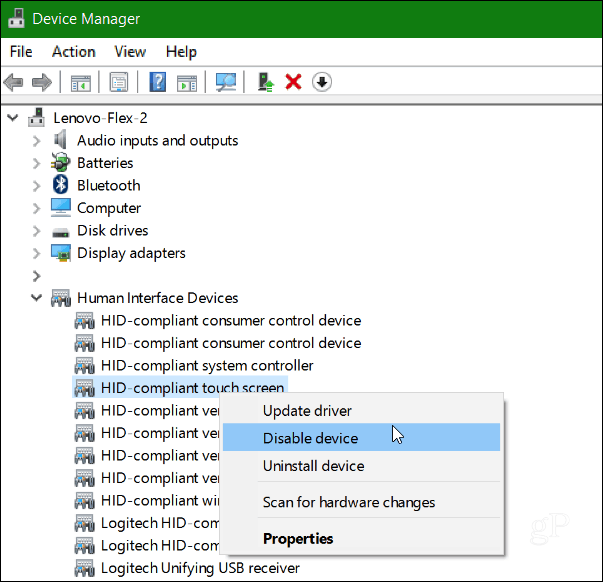
5. Update Your Device Driver
If enabling and disabling the device doesn't work, try choosing theUpdate driveroption by right-clicking it in Device Manager (the same screen shown above). Windows will search the web and automatically find a newer driver if one exists.
Conclusion
Microsoft has embraced touch interfaces for all devices, from laptops to tablets that run Windows 10. Hopefully, one of these tips will work for you. If you're still having issues with the screen, it's probably time to bring it back and hope it's still under warranty.
What's your take? Have you had problems with a touchscreen PC or other device that's running Windows 10? If none of the tips covered here worked, leave a comment and let us know what we missed.

Source: https://www.groovypost.com/howto/fix-unresponsive-windows-10-touchscreen/